Getting Started
There are two basic ways attachments can be displayed:
- In place: The contents of the attachment are displayed directly in the message. Apple Mail can display the following file types and does so by default: images, audio files, video files, and single-page PDF documents. Sometimes, Apple Mail also displays attached email messages and text files in place. Most other email software can only display images in place.
- As icons: Only the attachment's icon and filename is displayed in the message. Some email software may present the attachments a little differently, but details aside, this is the most common way to display attachments.

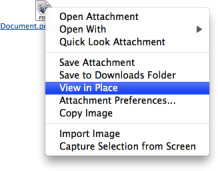 Attachment Tamer's default setup is to automatically display all attachments as icons. If you want a particular attachment displayed in place, control-click (or right-click) it and choose View in Place from it's contextual menu. You can iconize attachments that are viewed in place in the same way. As opposed to when Attachment Tamer is not installed, Apple Mail will respect your choice and send or print the attachment accordingly. Of course, you can also change the general setup.
Attachment Tamer's default setup is to automatically display all attachments as icons. If you want a particular attachment displayed in place, control-click (or right-click) it and choose View in Place from it's contextual menu. You can iconize attachments that are viewed in place in the same way. As opposed to when Attachment Tamer is not installed, Apple Mail will respect your choice and send or print the attachment accordingly. Of course, you can also change the general setup.Attachment Tamer will by default also send messages in compatible format, which ensures that your messages will be displayed correctly to users of other email software.
You can continue with a tour of the preferences, or if you have a specific question or problem, you can look it up in the index or problem solutions.
Trying out Attachment Tamer
You can try Attachment Tamer out without any limitations before purchasing. Upon every Mail startup a window will appear reminding you that you are using a trial version. Until you decide whether to purchase Attachment Tamer or to remove it, you can proceed with the Try It button.
If you have been trying out Attachment Tamer and have decided not to purchase it, you can remove the plug-in from your system. If you later want to re-evaluate it, you can download, install and try it out again.
Purchasing Attachment Tamer
You can choose to purchase either a single license, which can be used on up to three computers by a single person, or a site license, which allows you to use this program on an unlimited number of computers in one organization. A license is represented by a registration code and does not need to be used on the computer on which you purchased it, it also applies to future updates. You can purchase either using the Purchase button from within the software, or using my online shop.
Retrieving a lost registration code
If you have lost your registration code, you can retrieve it online.