Preferences: How to set up Attachment Tamer
Note: This help page only covers Attachment Tamer's settings. For general information and help on other topics, start from the main help page.

Alternatively, you may right-click (control-click) any attachment and choose Attachment Preferences from its contextual menu.
The preference pane is divided into four tabs:
- Viewing, where you can set up how attachments are displayed,
- Composing and Sending, where you can set up how attachments are inserted into a message and sent,
- Advanced, where you can configure various options related to specific problems,
- Updates and Removal, where you can set up automated checking for updates, to reset settings to factory defaults, to unregister, or to uninstall Attachment Tamer.
Viewing — How attachments are displayed
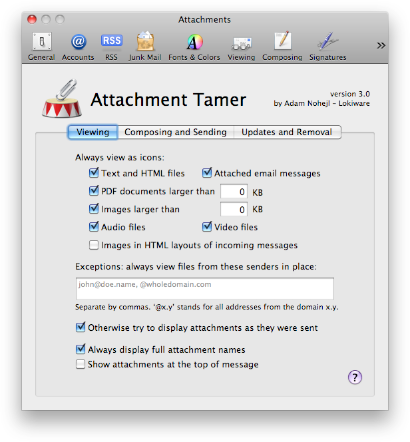
The key options in the viewing tab allow you to set up when attachments are displayed as icons:
◊ Text and HTML files: Mail sometimes treats text or HTML files as if they were part of the message. Unfortunately when this occurs, you cannot see the boundaries of the files or open them in an external application. Select this option to ensure that this never happens.
◊ Attached email messages: As with text and HTML attachments, Mail occasionally displays attached email messages directly in the enclosing message. Select this option to display attached email messages as icons.
◊ PDF documents, Images, Audio files, and Video files: By default Mail displays all images, one-page PDF documents, audio and video files directly in the message. Select this option to have these files displayed as icons. Additionally you can set an optional file size limit for images and PDFs.
◊ Images in HTML layouts of incoming messages: Rich text messages, formatted using HTML in exactly the same way as web pages are, often have a layout that is based on or includes images, therefore these images are generally meant to be displayed in place. This is why the option for images in HTML layouts is separate. Select this option only If you do not want images to appear in any messages at all. (Read more about rich (HTML) messages and images.)
◊ Exceptions: If you receive attachments from specific email addresses that you want display in place regardless of the other settings, you can add these addresses to the list of exceptions. This is useful for instance when you receive voicemail via email and want to play it directly in the message or if you send yourself photos from a mobile phone.
◊ Otherwise try to display attachments as they were sent: Email messages usually contain hidden information about how attachments should be displayed (this information is called content disposition). Apple Mail usually ignores it and always displays attachments in place. Use this option to make Mail respect this information in cases not controlled by the setup you made by the above options. For instance, if you select this option and have all images above 100 KB always displayed as icons, then any smaller images would be displayed as the sender intended: either as icons, or in place.
Tip: If you want attachments to be displayed in place by default (this is what Mail does without Attachment Tamer), disable the Otherwise try to display attachments as they were sent option in addition to adjustments to the file type based options. You will still be able to independently set up how new attachments are inserted into messages in the Composing and Sending tab.
There are two additional options:
◊ Always display full attachment names: with this option on Mail will always display full attachment names regardless of length instead of truncated names with ellipsis (…).
◊ Show attachments at the top of message: with this option on Mail will display a list of attachments below headers in incoming messages. (Mail in Mac OS X 10.6 and earlier can display this list even without Attachment Tamer, but you have to open it manually in each message.) Note: This option currently is not available on Mac OS X 10.7 Lion.
Note: Changes in settings may not take effect until you close and reopen the window in which messages are displayed.
Composing and Sending — How attachments are inserted into messages and sent
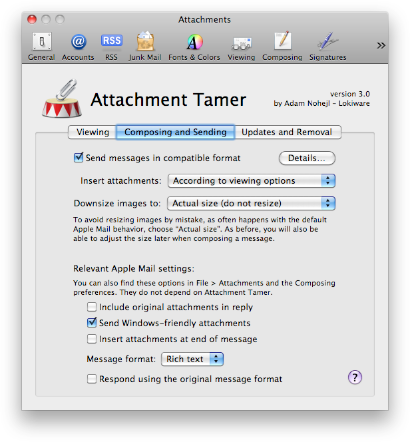
◊ Send attachments in compatible format: The compatible format puts an end to broken messages and the dreaded “ATT000x” attachments: images displayed in place are always embedded in HTML ensuring they will be displayed in place, while other attachments are safely withdrawn from the message layout and placeholder text is inserted at their original locations. Recipients will get both the message text and the files intact. You can set up the placeholder using the Details button.
Note: If you want to send images embedded in HTML layout, the message has to be rich text: You can use rich text formatting in an individual message by choosing Format > Make Rich Text when composing the message, or you can set rich text as your default message format in the lower part of the Composing and Sending tab.
You can freely mix attachments displayed in place and as icons, and you can safely put attachments anywhere in the message. If you have previously configured Apple Mail to automatically place attachments at the end of message for compatibility with Microsoft Outlook and Exchange, you can deactivate the option in the lower part of the Composing and Sending tab. With Attachment Tamer's compatible format, it's no longer necessary
By clicking on the Details button next to the Send messages in compatible format option, you can:
- Change the attachment placeholder text: Other email software, including Microsoft Outlook, usually cannot properly display attachment icons in the middle of a message. If you use Attachment Tamer's compatible format, attachments are sent in a compatible way and a placeholder text is inserted at their original locations. The default placeholder is “[see attached file: attachment's filename]”.
- Disable or enable compatibility warnings: If a your message is likely to be displayed incorrectly to the recipient, Attachment Tamer will by default warn you and suggest a solution.
◊ The Insert attachments menu allows you to choose whether attachments are initially inserted into a message as icons, in place, or according to the viewing options. (Remember that you can always adjust individual attachments using their contextual menu.)
◊ The Downsize images menu gives you control over image resizing: In Apple Mail you can downsize images you attach to a message. Unfortunately, if you do so, then the next time you attach an image to an email message, Apple Mail automatically applies the last size used. This way you often end up sending downsized images when you do not want to. Attachment Tamer allows you to set a default size, which can either be the actual size of the image (to avoid unwanted resizing), or one of the smaller sizes. (Read more on the effects of image resizing using Apple Mail.)
Advanced options
The Advanced tab allows you to configure various options related to specific problems.
◊ Show hidden attachments: Shows attachments in incorrectly formated HTML messages normally invisible in Apple Mail.
◊ Send regular attachments only (no embedded images): Files will be sent as regular attachments whether they are displayed in place or as icons when composing.
◊ Preferred text encoding: Currently available only on Mac OS X 10.7 and later. On OS X 10.6, it is possible to set a preferred encoding without Attachment Tamer using a hidden option (NSPreferredMailCharset). A text encoding that Mail will try to use when sending a message as long as it possible to encode all its characters in it (otherwise another encoding will be used instead automatically). If you do not select a specific preferred encoding, Mail will choose one based on your system language, e.g. if your system language is English or French, your preferred encoding will be the standard ISO encoding for Western Languages.
Note that while the this option may be handy if you know what you are doing, setting a preferred encoding usually does not solve all problems with text encodings. You may want to try an experimental Bulletproof text encoding option under the Details button for compatible format in the Composing and Sending tab to improve compatibility instead. (Bulletproof text encoding works on any version of OS X.)
◊ Forward complete messages as attachments: Forwarding via rules normally reformats the message and may remove attachments. Forwarding the complete message as an attachment preserves it as it is. (This option applies only to forwarding via automated rules.)
Updates and Removal
The Updates and Removal tab allows you to set up automated checking for updates, to reset settings to factory defaults, to unregister, or to uninstall Attachment Tamer.
Note: This help page only covers Attachment Tamer's settings. For general information and help on other topics, start from the main help page.