Preferences: How to set up Mail Attachments Iconizer
Note: Mail Attachments Iconizer has been upgraded to Attachment Tamer. If you have a license for Iconizer, you can download Attachment Tamer as a free update.
Note: Mail Attachments Iconizer has been upgraded to Attachment Tamer. If you have a license for Iconizer, you can download Attachment Tamer as a free update.
This help page only covers Iconizer's settings. For general information and help on other topics, start from the main help page.

Alternatively, you may right-click (control-click) any attachment and choose Attachment Preferences… from its contextual menu.
The preference pane is divided into three tabs:
- Attachment Handling, where you can set up most aspects of how attachments are worked with,
- Image Resizing, where you can set whether and how images are resized by default,
- Update and Removal, where you can set up update checking, unregister or uninstall Iconizer.
Quick setup
For a quick setup of you can use one of the two presets in the topmost menu of the Attachment Handling tab: Apple Mail default behavior and Default nice behavior. Default nice behavior displays attachments as icons by default and makes Mail send attachments as displayed when composing the message. You can set up exceptions to the Default nice behavior if you want attachments from certain senders to appear in place, or you can opt for an entirely custom setup by choosing Let me decide. Now, we'll cover individual options offered by Let me decide.
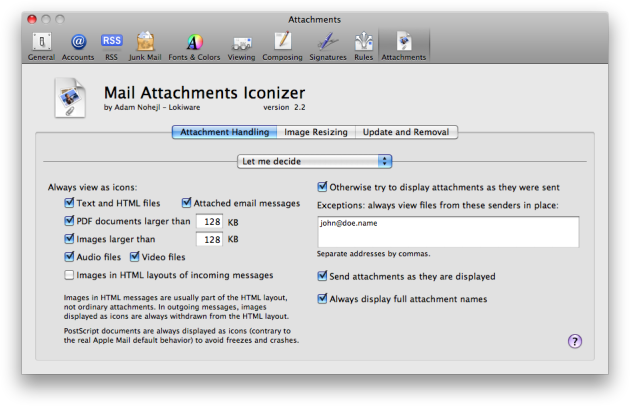
How to set up when attachments are displayed as icons
Text and HTML files: Mail sometimes text or HTML files as if they were part of the message, which is almost always wrong as you cannot see the boundaries of the file or open them in an external application. The option to view text and HTML files as icons ensures that this never happens.
Attached email messages: As with text and HTML files, Mail occasionally displays attached email messages directly in the enclosing message. You can prevent it using this option.
PDF documents, Images, Audio files, and Video files: By default Mail displays all images, one-page PDF documents, audio and video files directly in the message. Using these option you can instead have these files displayed as icons and also set up an optional file size limit for images and PDFs.
Images in HTML layouts of incoming messages: Rich text messages, formatted with HTML in exactly the same way as web pages are, often have a layout that is based on or includes images, therefore these images are generally meant to be displayed in place. This is why the option for images in HTML layouts is separate. Use this option only If you do not want images to appear in any messages at all. (Read more about rich (HTML) messages and images.)
Otherwise try to display attachments as they were sent: Email messages usually contain information about how attachments should be displayed (this information is called content disposition), and Mail usually ignores it displaying attachments in place. Use this option to make Mail respect this information in cases not controlled by the setup you made by the above options. For instance you can have images above 100 KB always displayed as icons and smaller images displayed as they were sent.
Exceptions: If you receive attachments from specific email addresses that you want display in place regardless of the other settings, you can add them in the list of exceptions. This is useful for instance when you receive voicemail via email and want to play it directly in the message or if you send yourself photos from a mobile phone.
How to set up how attachments are sent
Send attachments as they are displayed: With this option enabled attachments are put into an outgoing message in exactly the same state as they were displayed when you were composing the message, so that the recipient sees the message formatted as you intended:
- files displayed as icons are sent as regular attachments with correct content disposition;
- images displayed in place are embedded in HTML layout when using the rich text message format;
- no superfluous “ATT000x” attachments appear when sending through a MS Exchange server or reading mail in MS Outlook if you put attachments at the end of message.
Note that if you want to send images embedded in HTML layout, the message has to be rich text: You can use rich text formatting in an individual message by choosing Format > Make Rich Text when composing the message, or you can set rich text as your default message format in the preferences: choose Mail > Preferences… and go to the Composing pane.
Also note that for compatibility with MS Exchange and MS Outlook you also need to put attachments at the end of message (even below your signature): to ensure that Mail automatically places attachments at the end, make sure that you are not editing a message, then go to the menu Edit > Attachments and activate the option Always Insert Attachments at end of Message.
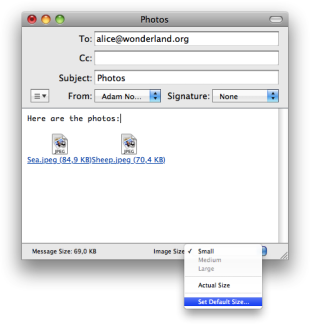
How to prevent image resizing
The Image Resizing tab in the preferences gives you control over image resizing: Mail allows you to downsize images you attach to a message. Unfortunately, if you use the option, then the next time you attach an image, Mail automatically applies the last size used without asking you. This way you often end up sending downsized images when you do not want to. Iconizer allows you to set a default size, which can either be the actual size of the image or one of the smaller sizes, to avoid unwanted resizing. You can alternatively access this Iconizer option directly from the Image Size menu when composing a message.
Other settings
Always display full attachment names: with this option on Mail will always display full attachment names regardless of length instead of truncated names with ellipsis (…).
The Update and Removal tab allows you to set up automated checking for updates, to unregister or to uninstall Iconizer.